일단 시작하기에 앞서 내가 포토샵을 전문적으로
배우지도 않았고 용어 같은 걸 잘 몰라
때문에 설명하는 데 제한적인 부분이 있을 수도 있으니까
혹시라도 내 설명이 부족해서 이해가
어려운 게 있다면 꼭꼭꼭!! 댓글 남겨줘
▼ 시작 ▼
1. 이미지 불러오기
2. 레이어 복사 / 단축키 Ctrl + J
3. 복제된 레이어 모드 오버레이로 변경해주기
그럼 위처럼 사진 색이 바뀜
5. 이미지 색 반전 / 단축키 Ctrl + I
6. 필터 > 기타 > 하이 패스 순으로 클릭
7. 하이 패스 박스가 뜨면 적당한 수치를 입력한 후 엔터
수치가 높을 수록 이미지가 흐려짐
(만약 잡티가 많다면 수치를 높게 입력하면 됨)
8. 키보드에 Alt를 누른 상태로 빨간 동그라미 쳐놓은 아이콘 클릭
9. 클릭하면 사진이 다시 선명해져서 원본으로
여기까지 잘 따라온 건지 확인하는 방법
- 01. 우측 레이어 박스에 복사해 놓은 레이어가 까만 박스로 변경됨
- 02. 좌측에 색상 피커가 백/흑으로 바뀜
10. 브러쉬툴 선택
11. 브러쉬툴을 누른 상태에서 오른쪽 마우스를 누르면 브러쉬 박스에서
부드러운 원 형태의 브러쉬 선택 / 적당한 크기 선택 후 엔터
12. 그 상태로 브러쉬툴을 이용해서 맨들맨들하게 만들어 주고 싶은 부분을 문질러줌
눈, 코, 입 등 경계가 있는 부분은 피해서 문질러 줘야 함
13. 여기까지 오면 피부가 비교적 맨들맨들 해짐
우측 하단에 까만 박스가 브러쉬를 문질러 준 대로 하얗게 변한 게 보이지?
여기까지 잘 따라왔다는 거야!
15. 불투명도 조절해주기
16. 레이어 병합해주기 / 단축키 Ctrl + Shift + E
▼ 파운데이션 ▼
17. 새 레이어 추가해주기
빨간색 동그라미로 표시된 아이콘을 클릭하면 새 레이어가 추가
18. 스포이드 도구로 얼굴 색을 따줌
19. 브러쉬툴을 이용해 뺨에 쓱싹쓱싹 발라줌
우리가 화장한다고 치면 지금 파운데이션 바르고 있는 거!
20. 필터 > 흐림 효과 > 가우시안 순으로 클릭
21. 적당한 수치 입력한 뒤 엔터
가우시안은 선택한 이미지에 물을 쏟아부은 것처럼
흐리고 번지게 만들어주는 효과
22. 가우시안 효과에서 번져나간 효과 지우기
지우개툴 선택
23. 부드러운 원형의 브러쉬를 선택
24. 눈, 코, 입, 볼 바깥 등 여기저기 번진 부분을 지우개로 지워줌
25. 그런 다음 불투명도를 조절해줘
26. 다시 새 레이어 추가
같은 방법으로 오른쪽 뺨도 고고
얼굴 전체를 한 번에 치덕치덕 바르는 거 보다
오른쪽 뺨, 왼쪽 뺨, 이마, 코, 턱 등등 하나하나 나눠서 하는 게 좋음
그러니까 뭐 할 때마다 새 레이어 추가하는 걸 습관적으로 해야 함!
27. 다시 한 번 쳐발 쳐발
28. 필터 > 흐림 효과 > 하이패스 가우시안 효과
29. 지우개툴로 주변 지워준 후 불투명도 조절
30. 이마, 콧대, 코 양옆, 턱, 관자놀이, 인중 부분도 같은 방법으로
여기서 제일 중요한 건 가우시안 효과를 해주고 난 다음에
주변 부분을 지우개툴로 무!조!권! 지워줘야 한다는 거!
여기까지 파운데이션 끝이고
이제 좀 더 입체적인 사진을 위해 하이라이트 / 섀딩을 입혀줄게
- 음영 주기 -
31. 새 레이어 추가
32. 레이어 모드 곱하기 선택
33. 브러쉬툴 선택한 뒤
34. 오른쪽 마우스 눌러서 부드러운 원형의 브러쉬 선택
35. 얼굴 외곽 부분에
36. 가우시안 효과줘서 흐리게 만들어 줌
37. 지우개툴 선택
38. 지우개툴 역시 부드러운 원형의 브러쉬를 선택해서
39. 주변에 흩어진 부분을 깔끔하게 지워줌
40. 불투명도 조절
41. 얼굴 외곽 음영 처리가 끝났으면 코 양 옆에도 섀딩
다시 새 레이어 추가
42. 혼합 모드 곱하기 선택
42. 부드러운 원형 브러쉬로 코 양 양옆을 모양 따라 그려줌
43. 필터 > 흐림 효과 > 가우시안 선택
44. 적당한 수치 입력 후 엔터
코 옆에 섀딩 줄 땐 반경이 너무 넓은 것보단 6~8 정도가 적당해
45. 마찬가지로 지우개 툴로 주변 정리해주기
46. 불투명도 조절
여기까지 오면 섀딩은 끝
- 하이라이트 -
47. 먼저 새 레이어를 추가해 주는데
이 때 혼합 모드는 표준
48. 스포이드 도구로 피부색을 따줌
49. 좌측 하단에 선택된 색상을 마우스로 클릭해주면
50. 위 사진처럼 색상 박스
지금은 하이라이트를 주는 거니까 스포이드로 따놓은 색보다 더 밝은 색을 선택
이렇게
51. 그런 다음 브러쉬툴 선택
52. 눈 아래 광대 부분에
53. 필터 > 흐림 효과 순으로 들어가서 가우시안 선택 후 효과 준 다음
지우개 툴로 주변 지워주기
54. 불투명도 조절
55. 콧대, 이마, 턱도 같은 방법으로
- 광 내기 -
여기까지 왔으면 90%는 완성. 이제 피부에서 광나는 표현
그러니까 화장으로 따지면 펄 하이라이트ㅋㅋㅋ
56. 새 레이어 추가
57. 혼합 모드를 변경해 주는데
이 방법에는 오버레이, 소프트 라이트 두 가지 방법
58. 둘 다 하얘지긴 하는데 오버레이가 색이 좀 더 진하고 선명
59. 난 오버레이 선택
이마, 코, 광대, 턱에 발라줌
61. 필터 > 흐림 효과 > 가우시안 선택
62. 적당한 수치 입력 후 엔터
63. 지우개 툴로 흩어진 부분 깔끔하게 삭제
64. 그런 다음 불투명도 조절해주면 적당히 자연스러움
65. 레이어 병합 / 단축키 Ctrl + Shift + E
- 잡티 제거 -
66. 자 마지막으로 턱 아래에 있는 쬐끄만한 잡티를 제거 고고
67. 레이어 복사 / 단축키 Ctrl + J
레이어를 굳이 복사할 필요는 없지만 혹시라도 실수할 지도 모르니까
원본에 바로 하는 것 보단 복사된 레이어에 해주는 게 좋아
68. 우측에 복제 도장 도구 선택
69. 부드러운 원형으로, 크기는 잡티를 덮을 수 있는 정도의 크기가 좋음
70. 여기서 중요
키보드의 Alt를 누른 상태로 잡티가 없는 주변의 피부를 클릭
참고로 저 상태에서 알트를 누르면 마우스 커서가 위 모양
71. 주변의 피부를 클릭해줬으면 그 상태 그대로
잡티가 있는 부분에 콕 찍어줌
72. 그럼 이렇게 감쪽 같이 가려짐
73. 짠
잡티 제거해줄 때는 복사 도장 도구보단
복구 브러쉬(힐링 브러쉬)를 이용하는 게
질감이 무너지지 않고 더 자연스러움
사용법은 복사 도장 도구랑 똑같음!
74. 끝났읍니다
before & after
잡티가 되게 많은 경우에는 똑같이 하되
7번 과정에서 수치를 좀 더 높게 입력하거나
17~25 과정을 세번정도 반복해주면 어느정도 커버됨
그럼에도 가려지지 않는 잡티는 복사 도장 도구로 콕콕 찍어주기
위와 같은 방법으로 완성한 사진들
'Life > Tips' 카테고리의 다른 글
| 여행하며 그림그리기 - 힐링을 위한 #그림 #여행 #도전기 (0) | 2018.04.21 |
|---|---|
| [직장생활 꿀팁] 중요도와 긴급도로 업무 우선순위를 정하는 방법 (스티븐 코비) (0) | 2018.04.21 |
| [취직/직장] 광고대행사 취직 준비 (사이트 추천, 연봉, 대행사 리스트: 제일기획, 이노션, 인하우스 에이전시 등) (0) | 2018.04.18 |
| 움짤보정하는 법 (포토샵 밝기 조정, 색감 넣기, 커브, 선택색상, 채도) (0) | 2018.04.17 |
| 구글 검색 방법 & 기능 (파일 검색, 검색어, and, or, 숫자 범위 지정, 단어 의미, 날씨, 우편번호, 계산기, 환율) (0) | 2018.04.17 |























































































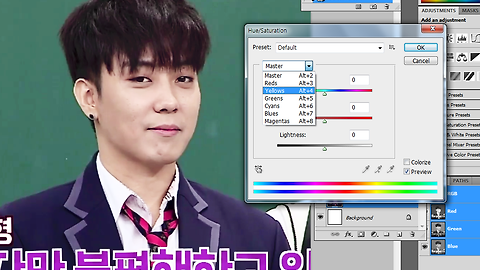
댓글